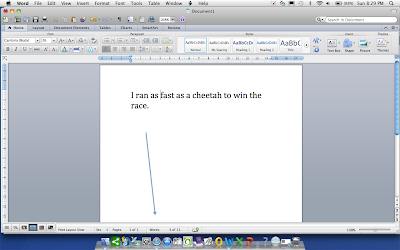Google a Day is fabulous for really helping with this. Every day Google put a new problem to solve up on their site and give hints to help solve the problem if you are completely stuck. http://www.agoogleaday.com/#date=2012-09-28
I decided to select appropriate examples of google problems for children to use and stored the hints in QR codes, then challenged children to solve the problem without using the QR Code hints.
The answer was also stored in a QR Code.
I modeled a couple of examples, scaffolding how to identify key words and then let children continue on their own.
All children rose to the challenge and every single child completed the problems identifying key words and they were excited to scan the answers.
Try one for yourself courtesy of www.GoogleADay.com
Here's how to prepare in advance.
1. Go to www.agoogleaday.com and copy the question and hints including answer to a Word document.
2. Leave the question, however select the first hint and cut.
3. Go to www.qrstuff.com
4. Click on data type plain text
5. Paste your hint text into the content text box.
6. Select a colour
7. Right mouse click and copy QR Code image to the Word document.
8. Repeat for all QR Codes required.
4. Click on data type plain text
5. Paste your hint text into the content text box.
6. Select a colour
7. Right mouse click and copy QR Code image to the Word document.
8. Repeat for all QR Codes required.
The results were astounding and children were asking for more! They all went away buzzing and talking about how much fun they had. Fun and learning together - brilliant!!!