QR Codes offer many opportunities to support learning. This week I tried out www.qrvoice.net with year 2 (6-7 yr olds) and Year 5 (9-10 yr olds).
QR Voice generates a QR Code which, when scanned, speaks up to 100 characters that you have entered.
We used this in two different ways.
Firstly, some classes had had a writing focus on similes, so we stored their similes in the QR Code and when scanned the children could hear their similes. The children were motivated and engaged and were not only keen to write more of their own similes, but were motivated to scan everyone else's QR codes. What a great way to hear everyone's writing!
The second way that we used QR Voice was to extend thinking. With the younger age group we used QR Voice to store 'who am I' clues. The children chose an animal and came up with four clues to guess their chosen animal. Each clue was stored in a separate QR Code. We added another QR Code at the end to include the answer.
Here are the steps to creating a QR Voice generated QR Code.
1. In MS Word type the sentence you want to add to your QR Code. To check how many characters you have entered, use MS Word's, word count feature. Click on the Words option at the bottom of your screen as shown in the graphic below.
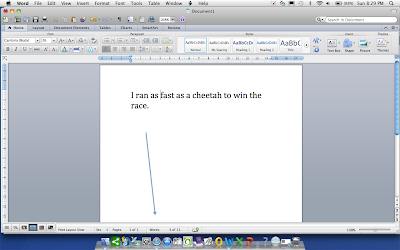
The resultant dialog box displays, showing the character count and this does include spaces!
2. Once you have the correct amount of characters (up to 100), then copy this text. (Highlight text, Ctrl C to copy).
3. Go to www.qrvoice.net and paste this text (Ctrl V) into the space as shown below.

4. Click on Generate QR Voice button to generate the code.
5. Click on the generated QR Code to open in a separate window and copy this code into the Word document ready to print.
6. Remember you will need to use a smart phone or iPad with a QR Code reader app downloaded to scan this code. I used the QR Reader app which is free to use.
Try to scan this one direct from the computer screen.



No comments:
Post a Comment