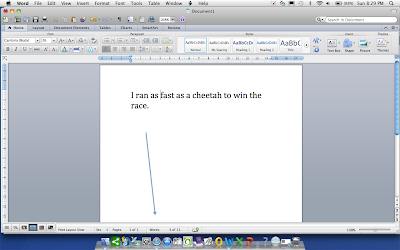I've had great success with teaching children about copyright on internet images, and through practise using different web 2.0 tools, those children have put their new knowledge into action until using creative commons has become second nature for them. This has been over two terms but it's really exciting to see children become responsible digital citizens. I adapted the lessons accordingly dependent on the age level.
I wanted to share the process and tools I used with you.
To start with I felt children needed a real hook when teaching creative commons, so I created a file in PowerPoint, copied a 'non-copyright' photo and turned it into a 'reveal photo' by drawing four rectangles that covered the photo and then used the animation menu and set an exit animation on each rectangle so when the PowerPoint presentation was played, one rectangle was removed at a time, revealing bits of the photo underneath.
Children had to guess what the photo was going to be after each 'reveal'. This had the children hooked and they knew this was going to be their task.
Then we started looking at creative commons, because they couldn't just go grab any old photo like they were used to doing.
These are links to a couple of great clips I showed the children.
Then we looked at various search sites other than google such as
I modelled searching for a photo and how to check license information and how to copy and attribute a photo.
I then set the children the task of finding a non-copyright photo and I recommended they use attribution regardless of whether it was required or not.
The children set about the task enthusiastically and created their reveal photos in PowerPoint. They loved it so much that they all went home and created them and teachers carried this through into their teaching in the classroom to reinforce the learning.
After a period of time, (6 weeks) I introduced the next tool which was 'Glogster'. An online interactive poster. http://edu.glogster.com/
Classes used this tool to present their inquiry, but this tool can be used in so many different ways.
Tip: When signing up to Glogster, use the educational version and children don't need an email address. Teachers need to sign up and get a code which the children use on sign up.
We went over the terms and conditions and talked about how they were agreeing to not using copyright photos. So we went back over how to search for creative commons photos etc, reinforcing their prior learning.
Teachers in the classroom backed this up by using Glogster across the curriculum.
Teachers were commenting how children were starting to use creative commons more instinctively and there was talk about whether images were 'copyright' or not.
Then after a period of time (6 weeks) I introduced another web 2.0 tool called
www.thinglink.com which allows you to create an interactive photo. Children
do need an email address on sign up and once again we talked about the terms and conditions and how they couldn't use copyright photos, reinforcing creative commons.
By this stage I found that children had really taken the searching for creative commons photos on board and it was becoming second nature. Teachers fed back how children were 'talking' in the classroom when looking at photos online, asking each other, is that a copyright photo? Have you used attribution?
Children do need to be exposed to 'finding' non copyright photos in a meaningful and purposeful way.
I hope this gives you some ideas to use in your classroom. Of course the easiest photos to use are actually the ones the children have taken themselves!
Feel free to contact me if you need any further explanation. @HelenofTroy01
Please share any successes you have had teaching about copyright images by adding a comment below.